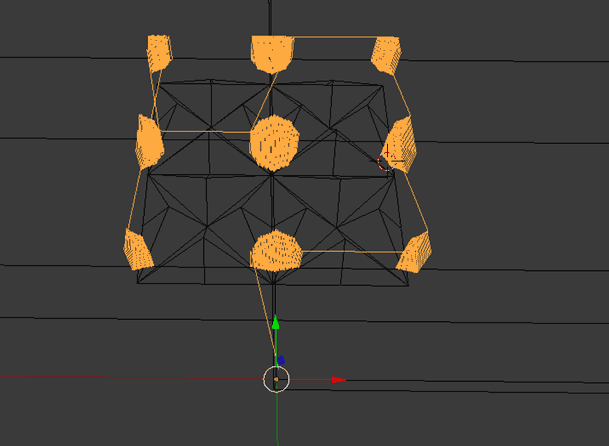Использование 3D принтера SkyOne в качестве фрезера
Данное руководство содержит инструкцию по работе 3D принтера SkyOne в качестве 3D фрезера с использованием программы BlenderCam.
Для работы необходимо:
- 3D принтер SkyOne с установленным фрезерно-гравировальным комплектом (сменной фрезерной головкой и алюминиевым столиком).
- Программа BlenderCAM (open source проект, доступный для свободного скачивания: https://drive.google.com/drive/folders/0B8_m8tGvVyKpYUVTMm14YWxTWEk).
- Программа Repetier Host (open source проект, доступный для свободного скачивания: https://www.repetier.com/).
Для работы может быть полезно:
- Программа Blender – необходима только в случае, если требуется выполнить фрезерование по растровому изображению. Можно также использовать BlenderCAM, но интерфейс отличается от Blender, и подготовка модели в Blender удобнее, чем в BlenderCAM (open source проект, доступный для свободного скачивания: https://www.blender.org/).
- Руководство по BlenderCAM на русском языке - https://drive.google.com/drive/u/0/folders/0BypgS3qXEYtWdmdVaEkyZmhPdjA
- Руководство по Blender https://docs.blender.org/manual/ru/dev/
- Учебник Blender Basics на русском языке http://sigma-server.com/b3d_files/BlenderBasics-rus.pdf
Фрезерование по готовой 3D модели
BlenderCam позволяет создать подходящий G-код для фрезерования с использованием 3D принтера SkyOne.
Для работы необходима 3D модель объекта, подходящего для фрезерования. Ввиду особенностей перемещения рабочего инструмента (фрезы), существует ограничение для 3D моделей: невозможно выполнить фигуру с нависающими (в любой степени) элементами (в том числе любые полости внутри закрытого объема).
Подходящую 3D модель нужно загрузить в программу BlenderCAM. Родной формат Blender – blend. Остальные файлы открываются через меню импортирования: File > Import > (формат файла). В открывшемся окне выбрать расположение и файл импортируемого файла и нажать кнопку Import.
В нашем случае модель имеет формат STL. Чтобы импортировать STL в программе BlenderCAM, необходимо включить специальное дополнение. Для этого откройте меню File > User preferences.
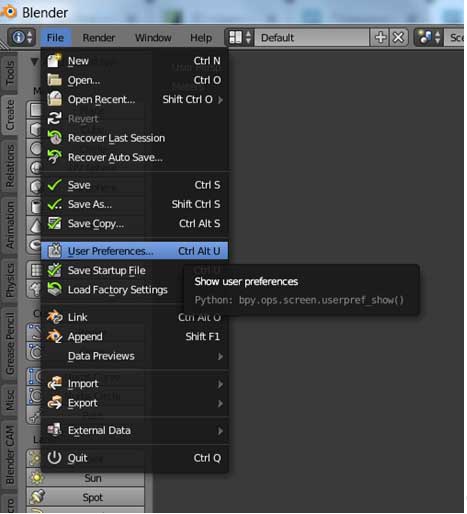
В открывшемся окне нужно выбрать вкладку Add-ons, в строке поиска ввести «stl» и затем отметить галочку «Import-Export: STL format». Теперь есть возможность импортировать в программе модели STL.
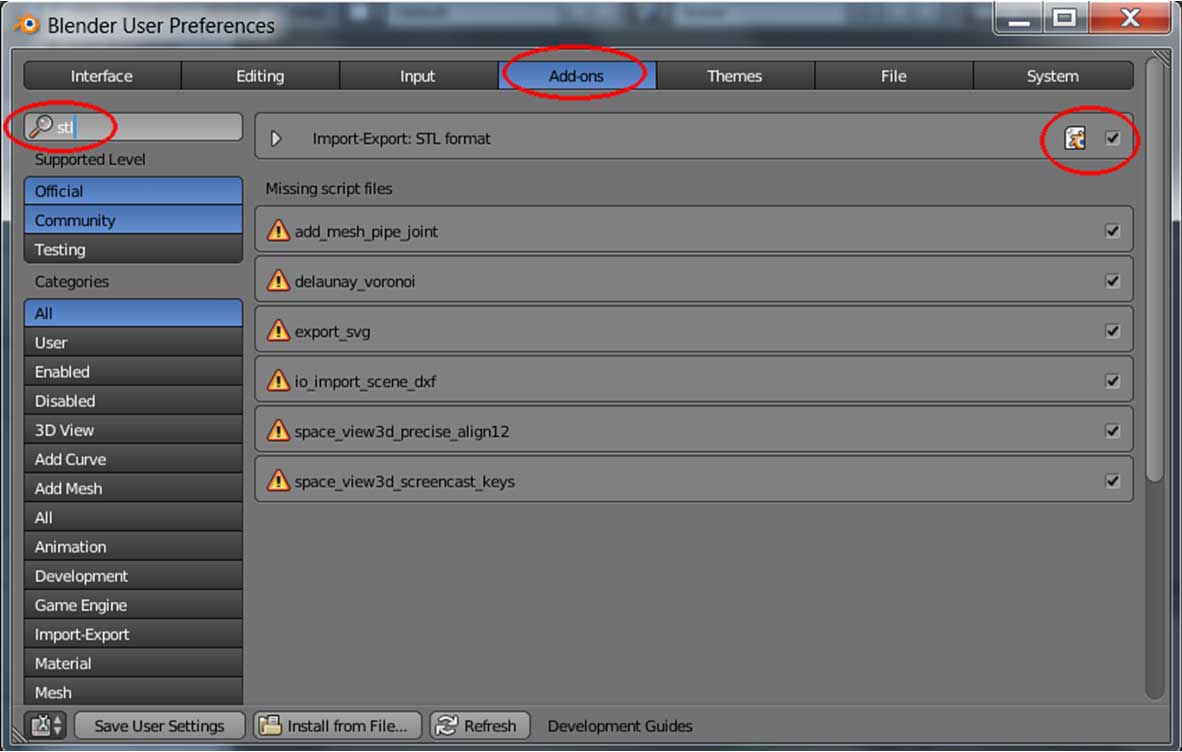
Для импорта выберите меню File > Import > Stl (*.stl). В открывшемся окне выбрать расположение и файл импортируемой модели и нажать кнопку Import STL. В описываемом примере будем выполнять фрезерование фигурной плитки.
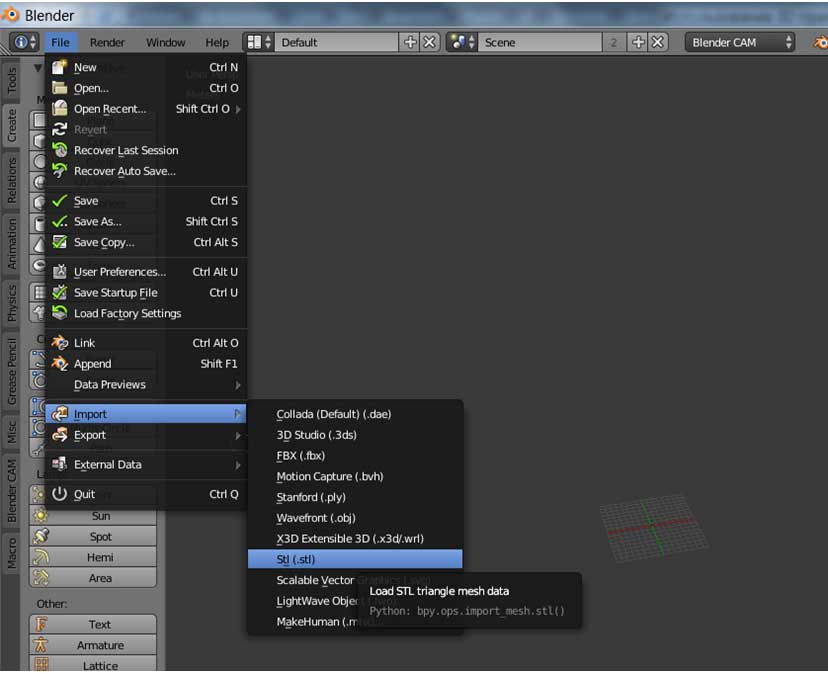
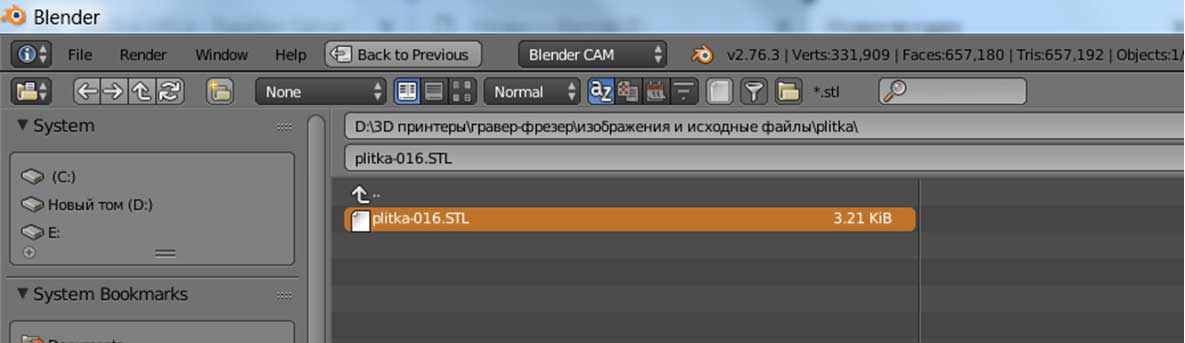
Проверьте, что программа находится в режиме Blender CAM (выпадающее меню вверху окна). Если это не так, выберите Blender CAM из списка.
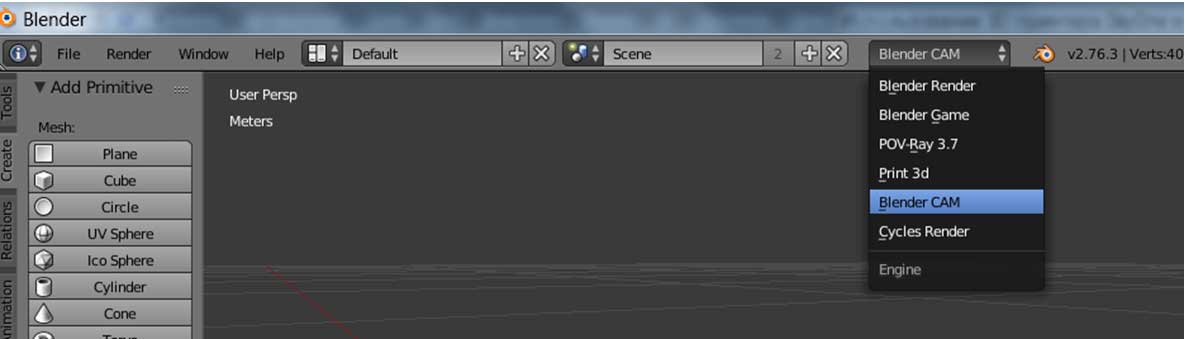
В окне BlenderCAM для масштабирования объекта используется колесико мыши, для вращения и перемещения необходимо нажать и удерживать колесико и перемещать мышь. Все операции выполняются в рабочем окне над моделью. При перемещении указателя мыши на панели инструментов все кнопки и колесико мыши будут иметь другое назначение.
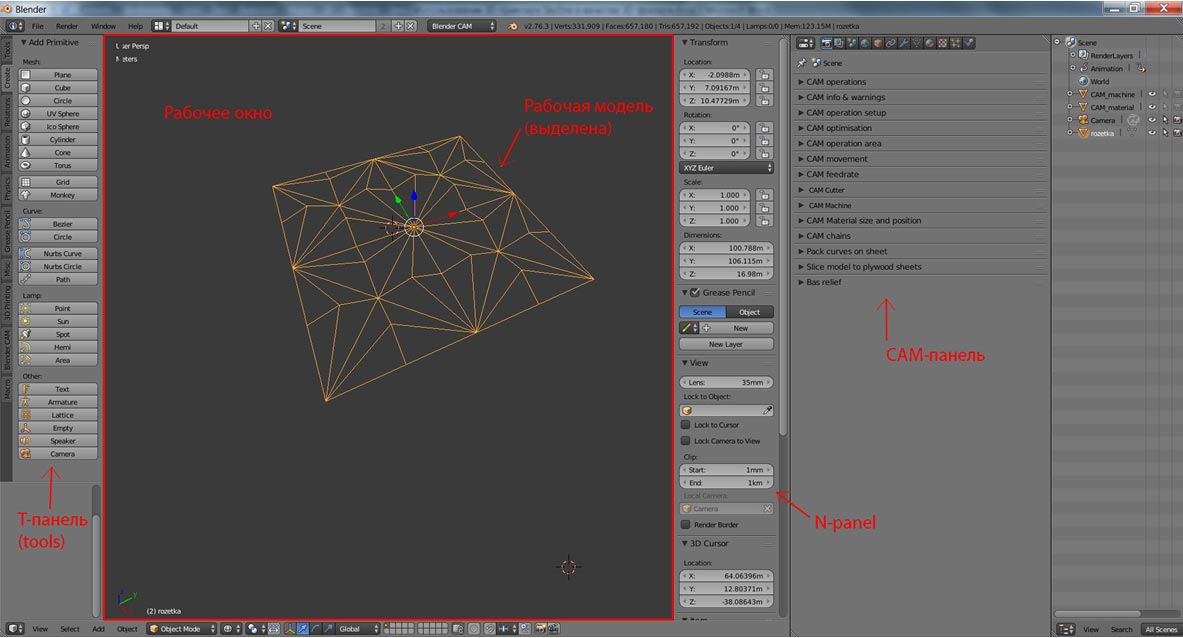
Импортированная модель имеет либо неопределенные размеры, либо размеры, неподходящие для фрезерования. Для начала необходимо установить метрические единицы измерения. Для этого выберите вкладу Scene(кнопка с изображением объемных фигур). В разделе Units нужно установить метрические единицы измерения.
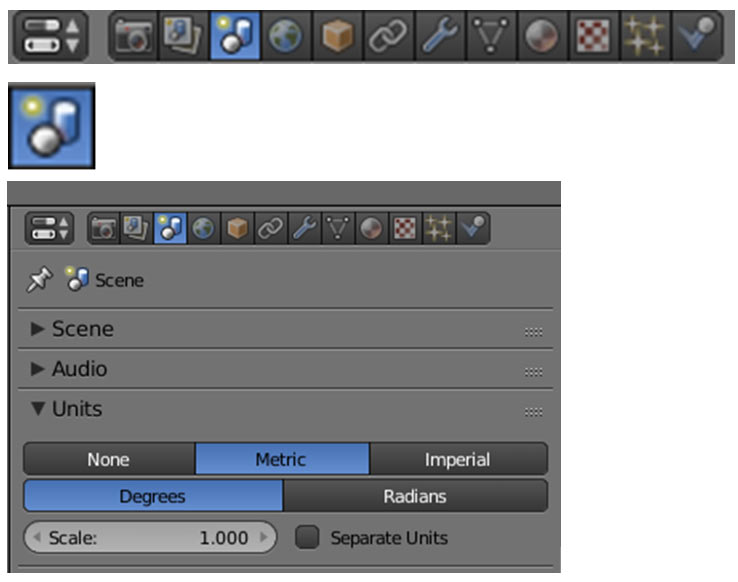
В левом верхнем углу рабочего окна должно быть отображено «Metric».
Если 3D модель в рабочем окне не выделена (отображена черным цветом), необходимо выделить ее правой кнопкой мыши.
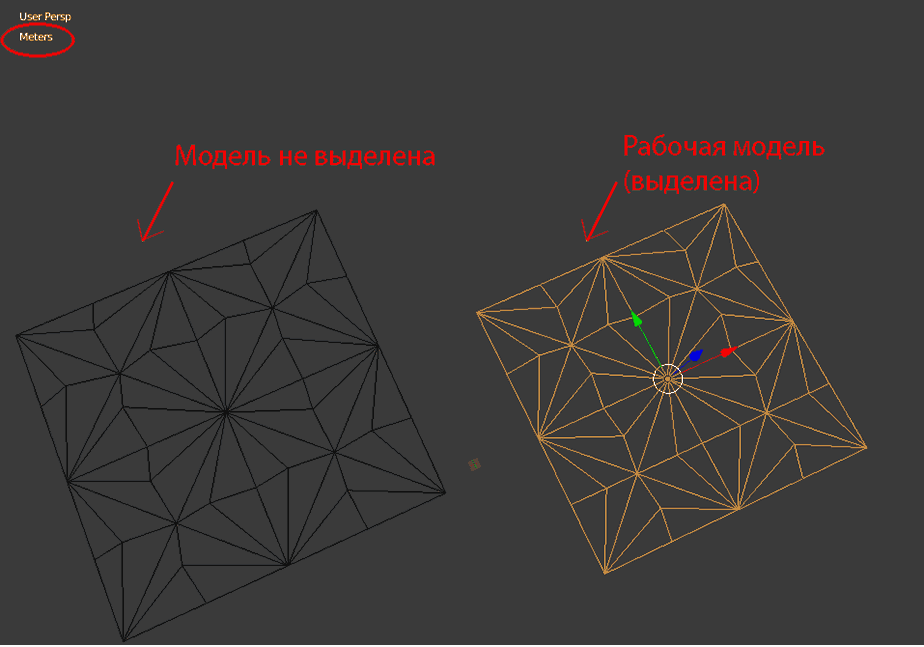
Для выбранной модели нужно задать физические размеры, соответствующие готовому отфрезерованному объекту. Для этого нужно указать величины по осям x, y и z на N-панели в разделе Dimensions.
В разделе Scale отображается масштаб относительно исходной модели. Чтобы сохранить пропорции фигуры в плоскости XY, нужно установить одинаковый масштаб для осей X и Y (соответствующие размеры будут автоматически изменены).
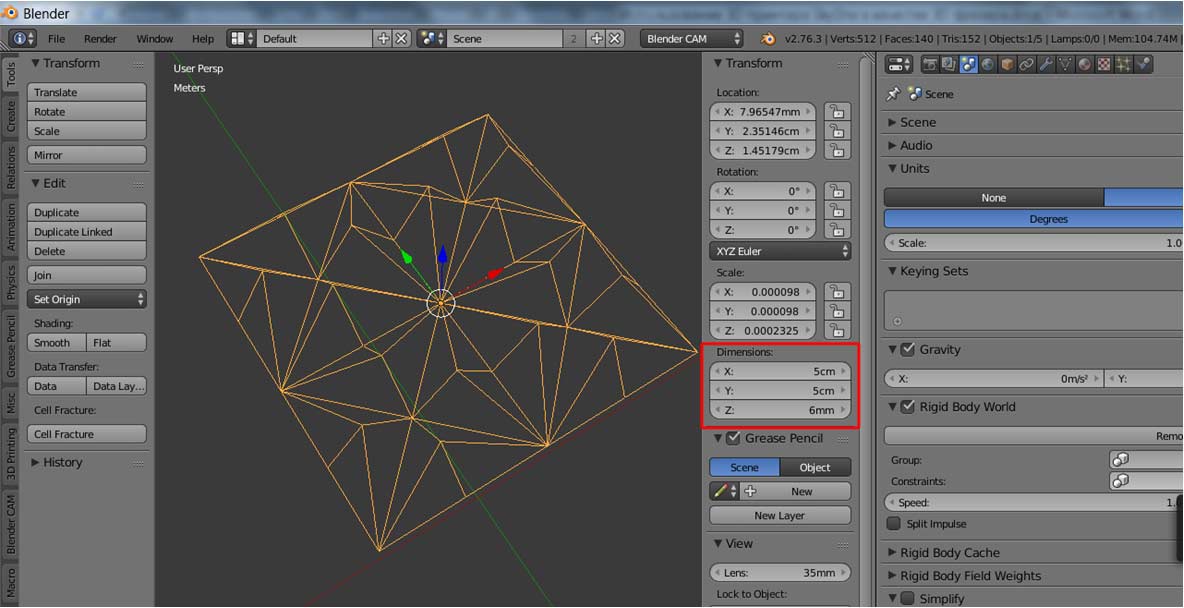
Далее необходимо перейти на вкладку Renders чтобы открыть панель CAM и открыть раздел CAM operations.
Раздел CAM operations
В этом разделе необходимо нажать знак «+», чтобы добавить операцию обработки для указанной модели. Первой операции автоматически присваивается имя Operation_1. Его можно заменить на любое другое осмысленное, указав его в поле Operation name.
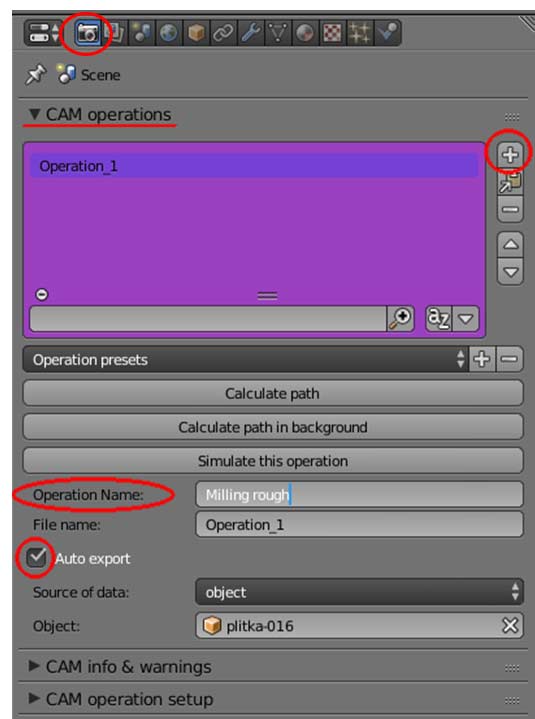
В разделе CAM operations по умолчанию отмечен чекбокс Auto export. Если он отмечен, то при вычислении пути
инструмента
(по нажатию кнопки Calculate path) g-код будет автоматически сформирован и записан в файл с именем, указанным
в поле
File name. Если чекбокс не отмечен, файл с g-кодом будет сформирован только после нажатия кнопки Export gcode
(доступна
только после успешного вычисления пути инструмента).
Object – модель, на основе которой вычисляется путь движения инструмента.
Раздел Cam info & warnings
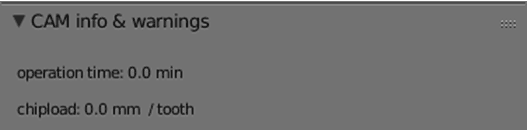
В этом разделе отображаются возможные проблемы и справочная информация о вычисленном пути инструмента. Рекомендуется раскрыть этот раздел, чтобы видеть результат вычисленного пути инструмента.
Раздел CAM operation setup
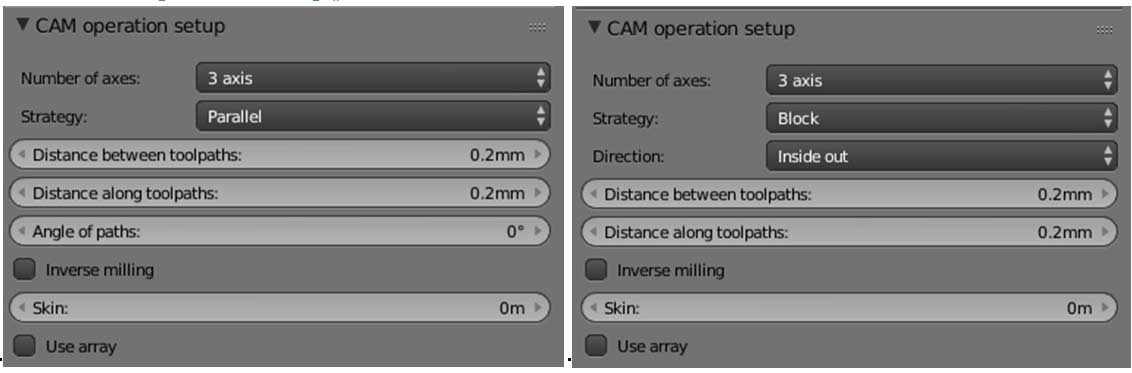
В этом разделе указываются основные настройки операции обработки.
Number of axis – 3 axis (3 оси перемещения).
Strategy – стратегия обработки. Это стратегия, используемая для вычисления пути прохождения инструмента. Наилучшая стратегия зависит от обрабатываемой модели. Подробнее о стратегиях обработки можно прочитать в инструкции к BlenderCAM.
Основные стратегии:
- Parallel — инструмент выполняет параллельные перемещения под заданным углом.
- Profile(Cutout) — вырежет силуэт с использованием опций смещения.
- Drill — «Дрель» - определяет круги или квадраты по любой 2D-кривой, и конвертирует их в операции сверления.
- Cross — путь инструмента по пересекающимся траекториям.
- Block — инструмент выполняет обработку небольшими блоками.
- Spiral и Circles — движение по спирали или по окружностям. Наиболее подходит для круглых объектов
Для разных стратегий поля настроек отличаются.
Для обработки загруженной модели плитки можно выбрать стратегию parallel или block (операция по стратегии parallel будет выполнена быстрее, так как меньше времени будет потрачено на холостые перемещения между участками обработки). В этом руководстве в качестве примера используется стратегия parallel.
Distance between toolpaths - смещение между двумя соседними путями прохождения инструмента. Значение этой величины зависит от:
- материала заготовки (чем тверже материал, тем меньше материала можно снять фрезой за один проход);
- скорости подачи в процессе фрезерования (чем больше скорость подачи, тем меньшее значение необходимо установить);
- диаметра и прочности фрезы (чем тоньше фреза, тем меньшее значение необходимо установить);
- максимального заглубления фрезы (чем больше высота, тем меньше значение);
- желаемого качества обработки и детализации модели (чем меньше значение, тем выше качество обработки и детализация конечного объекта).
Чем меньше установленное значение, тем дольше будет выполняться операция обработки.
Для рассматриваемого примера (заготовка из древесины, цилиндрическая фреза диаметром 2 мм, глубина резьбы 6 мм) установим значение 0,2 мм.
Distance along toolpaths – плотность пути операции, влияет на точность обработки. Для рассматриваемого примера 0,2 мм.
Angle of paths – угол путей обработки. Для рассматриваемого примера равен 0°.
Skin – позволяет оставить слой материала для последующей обработки. Для рассматриваемого примера равен 0.
Inverse milling – инверсное фрезерование, используется в случаях, когда нужно изготовить форму для объекта. Для рассматриваемого примера чекбокс не отмечен.
Direction – направление для блочной и спиральной стратегий, позволяет определить развертывание пути изнутри или снаружи.
Раздел CAM optimization
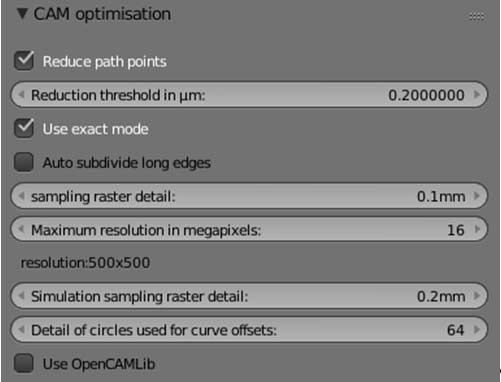
Reduce path points — уменьшить количество точек на пути. Уменьшает количество команд в операции, что делает получаемый G-код короче и уменьшает машинное время. Для рассматриваемого примера чекбокс отмечен.
Reduction threshold in µm – уменьшение количества точек с небольшой дистанцией (с микрометрах) на пути следования.
Use exact mode — использовать точный режим. Точный режим соответствует стратегиям полного 3D: parallel, cross, block, spiral, circles, waterline, outlinefill, carve. Неточный режим используется для высокологигональных мешей. Для рассматриваемого примера чекбокс отмечен.
Раздел CAM operation area
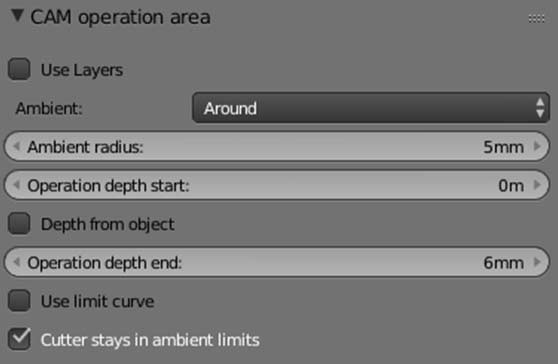
Use layers - устанавливает слои для грубой обработки. Для рассматриваемого примера чекбокс не отмечен.
Ambient – отфрезерованное вокруг объекта пространство. Либо All – весь материал заготовки (размер материала указывается на панели CAM material size and position), либо Around – заданное значение вокруг модели. Значение задается в поле Ambient radius. Для рассматриваемого примера задано 5 мм вокруг модели (Ambient: Around, Ambient radius: 5mm).
Operation depth start – координата по оси Z, от которой начинается фрезерование. Для рассматриваемого примера задано =0 (фрезерование от нулевой координаты вниз).
Чтобы выполнить фрезерование на всю глубину модели, необходимо правильно выставить положение модели по оси Z на N-панели. Если Operation depth start задан равным 0 и фрезерование нужно выполнить на всю высоту модели, необходимо указать координату по оси Z (Location: Z) равной высоте модели, но с отрицательным знаком.
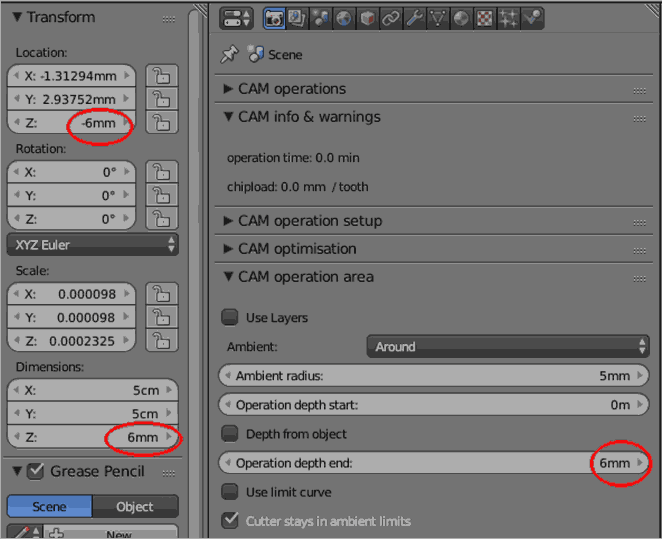
Глубина фрезерования может быть рассчитана исходя из размеров и положения модели (для этого нужно установить чекбокс Depth from object), либо задать глубину вручную (чекбокс Depth from object не отмечен, в поле Operation depth end указана желаемая глубина фрезерования – 6 мм для рассматриваемого примера).
Раздел CAM movement
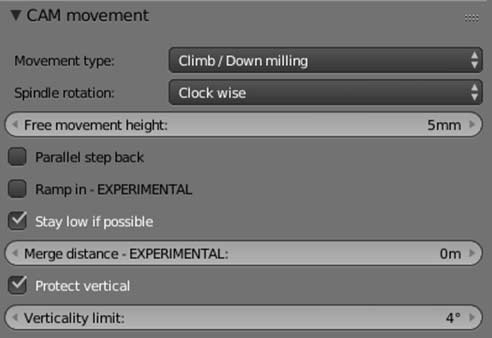
Movement type — тип движения, устанавливает, как перемещается резец в материале. Для фрезерования на 3D принтере SkyOne можно установить значение Climb/Down Milling (фрезерование вверх-вниз).
Spindle rotation — направление вращения шпинделя. Этот параметр не экспортируется, но он используется при установке типа движения, так как если шпиндель вращается против часовой стрелки, все операции должны проводиться в обратном направлении. Установить значение Clock wise.
Free movement height — высота свободного перемещения. Насколько высоко резец будет путешествовать при перемещении между путями. Чем больше значение, тем выше холостой ход фрезы над заготовкой и больше время выполнения обработки. Для рассматриваемого примера задана высота 5 мм.
Чекбокс parallel step back – для рассматриваемого примера не отмечен.
Чекбокс ramp in – для рассматриваемого примера не отмечен.
Чекбокс stay low if possible – для рассматриваемого примера отмечен.
Чекбокс protect vertical – для рассматриваемого примера отмечен.
Поле verticality limit установлено 4°.
Раздел CAM feederate
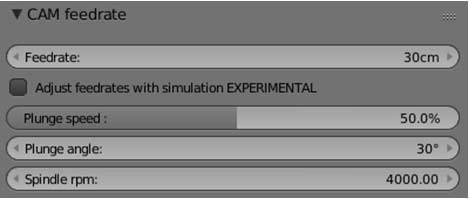
Feedrate - машинный путь за 1 минуту, для рассматриваемого примера 30 см.
Plunge speed — скорость погружения, снижается, когда наклон пути превышает угол врезки.
Plunge angle — угол врезки, любой угол, больший чем угол врезки, активирует скорость погружения.
Spindle rpm — скорость вращение шпинделя в об/мин - для рассматриваемого примера 4000 об/мин.
Раздел CAM Cutter
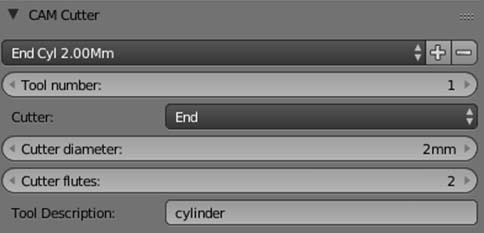
Панель CAM cutter содержит параметры фрезы. В выпадающем списке Cutter presets можно выбрать готовый предзаданный тип. В примере выбрана цилиндрическая концевая фреза диаметром 2 мм. Параметры выбранной фрезы автоматически подставляются в поля ниже.
Cutter – тип фрезы – end для рассматриваемого примера.
Cutter diameter – диаметр фрезы – 2 мм для рассматриваемого примера.
Cutter flutes – количество заходов фрезы - 2 для рассматриваемого примера.
Tool description – понятное описание, можно указать любое удобное для себя название.
Раздел CAM machine
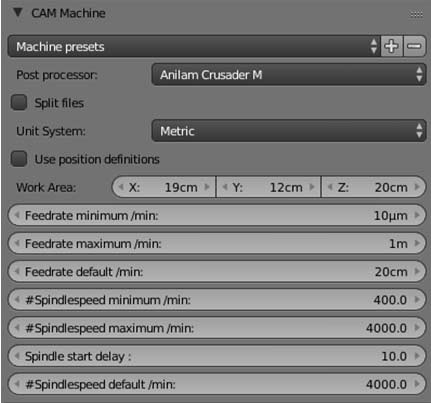
Панель CAM machine содержит настройки машины, т.е. сюда необходимо ввести значения, соответствующие реальным размерам 3D принтера SkyOne, которые будут использоваться для вычисления пути инструмента.
Важный параметр – post processor – это пост процессор, который используется для генерации G-кода (для форматирования выходного файла). Для использования 3D принтера SkyOne с программой Repetier-Host можно использовать настройку Anilam Crusader M. Другие настройки этого параметра не тестировались.
Unit system – система единиц измерения – metric для рассматриваемого примера.
Work area – рабочая зона. Устанавливается, если не выбран чекбокс Use position definitions. В случае, если операция обработки детали требует больше места, чем позволяет рабочая зона, будет сформировано предупреждение. G-код может быть сформирован не полностью или вообще не сформирован. Рабочая зона 3D принтера SkyOne в плоскости XY - 190x120 mm. Максимально допустимое перемещение по оси Z зависит от высоты заготовки.
Split files – ограничение максимального размера выходного файла. Если чекбокс отмечен, максимальное количество операций для одного файла указывается в поле operations per file. В рассматриваемом примере этот чекбокс не отмечен, так как 3D модель очень простая и не требует большого большого количества операций.
Feedrate minimum/maximum — минимум и максимум подачи. Это ограничит выбор скорости на панели подачи. Необходимо установить максимальную скорость подачи для 3D принтера SkyOne – 1 м/мин.
Feedrate default – номинальная рабочая скорость подачи. Значение этого поля будет зависеть от диаметра фрезы, твердости материала и толщины слоя, снимаемого за один проход (устанавливается в поле Distance between toolpaths на панели CAM operation setup). Так как готовый G-код рассматриваемого примера предполагает первую операцию – проход в материале и снятие материала, равного диаметру фрезы, номинальная скорость подачи в данном примере намеренно занижена и установлена 20 см/мин. В процессе обработки в программе Repetier-Host для первого прохода (если снимается материал, равный диаметру фрезы) рекомендуется снизить скорость подачи до 25-30%. Дальнейшую обработку можно выполнять на более высокой скорости. Feedrate default для рассматриваемого примера установлен 20 см/мин для фрезы диаметром 2 мм, заготовки из древесины, максимального заглубления фрезы 6 мм, с условием прохождения первой операции на скорости 30% и увеличении скорости дальнейшей обработки до 150%.
Spindlespeed minimum – минимальная скорость вращения шпинделя – 400 об/мин.
Spindlespeed maximum - максимальная скорость вращения шпинделя – 4000 об/мин.
Spindlespeed default – номинальная скорость вращения шпинделя – 4000 об/мин.
Раздел CAM material size and position
На этой панели необходимо указать размеры и положение заготовки.
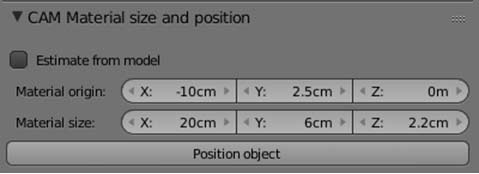
В общем случае можно указывать не фактический размер заготовки, а удобный для генерирования g-кода. Например, при установленном значении Ambient = All на панели CAM operation area, g-код формируется так, чтобы срезать весь материал заготовки вокруг модели. Если материал заготовки указать меньший, но такой, чтобы в нем помещалась фрезеруемая модель, можно получить прямоугольную вырезанную область вокруг фрезеруемой модели.
Если указать реальный размер заготовки, удобнее визуально располагать модель на рабочем экране.
Размер заготовки указывается в полях Material size отдельно для X, Y, Z. Материал заготовки может быть больше рабочей области машины, заготовка может свисать с краев стола.
Важное замечание! Начало координат по оси X машины в программе BlenderCAM находится слева от рабочего объема машины. Начало координат 3D принтера SkyOne (также указывается при настройках программы Repetier Host) находится в центре рабочего стола. Эту особенность необходимо учитывать при расположении заготовки и модели в пространстве.
При неправильном расположении G-код не сформируется или сформируется неправильно (частично).
Расположение (смещение относительно центра координат) заготовки указывается в полях Material origin.
Смещение заготовки по оси X = -10 см указано для компенсирования несоответствия начала координат в BlenderCAM и SkyOne.
Смещение заготовки по оси Y = 2,5 см указано для удобного расположения и крепления заготовки на столе.
Расположение самой модели указывается на N-панели в разделе Location.
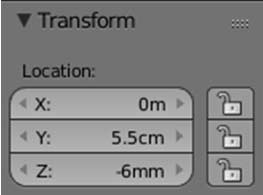
Смещение самой модели по оси Z (равное высоте модели) указано для полного вырезания модели из заготовки, при этом верхняя часть модели совпадает с верхней плоскостью заготовки. Смещение модели по оси Y необходимо для расположения модели внутри заготовки.
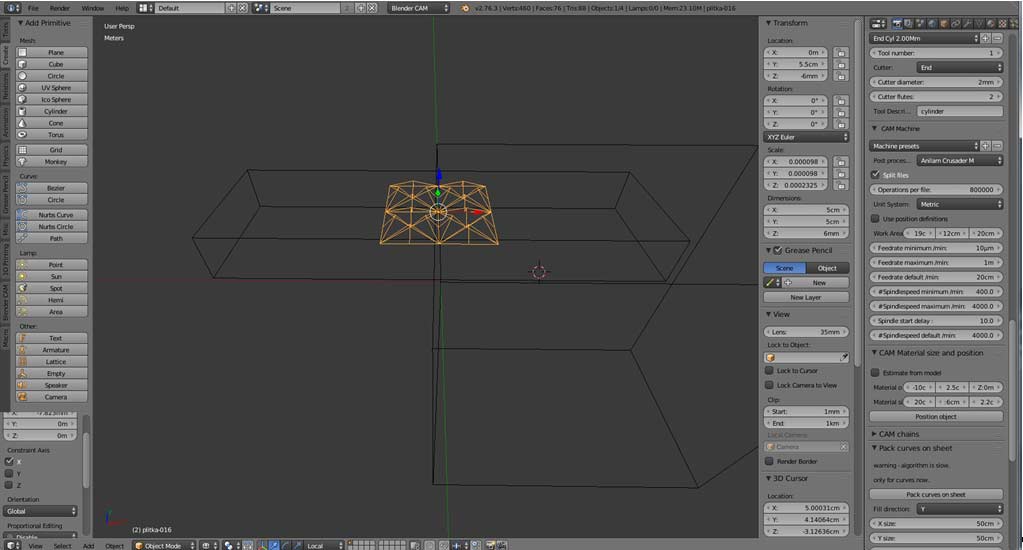
При заданных настройках фрезерование будет выполняться в центре стола в середине заготовки.
Вычисление пути инструмента и сохранение G-кода
Заданные настройки можно сохранить, чтобы при последующих запусках программы BlenderCAM запускалась с установленными параметрами. Для этого нужно нажать Ctrl+u и согласиться с предупреждением Save Startup file.
Для вычисления пути нужно нажать кнопку Calculate path в разделе CAM operations. Если отмечена галочка Auto export, файл с g-кодом будет сгенерирован автоматически.
Длительность вычисления пути зависит от введенных настроек, сложности 3D модели и вычислительной мощности компьютера и может занимать несколько минут.
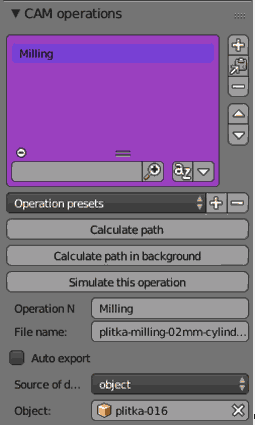
После успешного вычисления пути в BlenderCAM создается новый объект, состоящий и кривых для перемещения инструмента, который и используется для генерирования файла G-кодов. Данный объект становится выделенным в рабочем окне BlenderCAM. Этот объект можно вращать, изменять как любой другой объект Blender.

Чтобы экспортировать готовый путь в g-код, нужно нажать кнопку Export gcode.
Если при экспорте g-кода программа сообщает об ошибке (расположение, пути, не найденные объекты), сохраните работу в файл .blend (меню File > Save as), затем закройте и откройте снова BlenderCAM. Откройте сохраненный файл .blend (меню File > Open или File > Open Recent).
В разделе CAM info & warnings указывается ориентировочное время обработки (155 мин в рассматриваемом примере) и предупреждение Operation exceeds your machine limits.
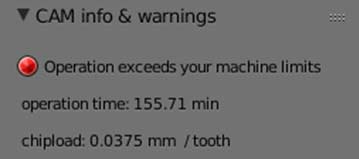
Предупреждение вызвано смещением заготовки и модели за пределы рабочей области машины с целью компенсировать несоответствие начала координат по оси X. Следить за попаданием в реальные размеры рабочей области нужно самостоятельно.
Возможные ошибки при вычислении пути
-
Для фрезерования используется только половина модели, так как вторая половина находится за пределами
материала
(заготовки):
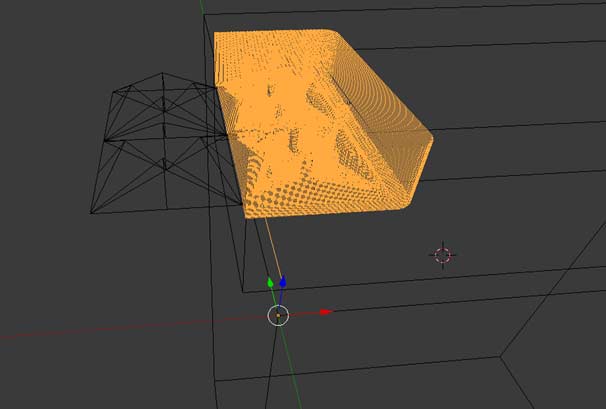
-
Неправильное расположение модели по оси Z. G-код состоит из холостых перемещений инструмента над заготовкой:
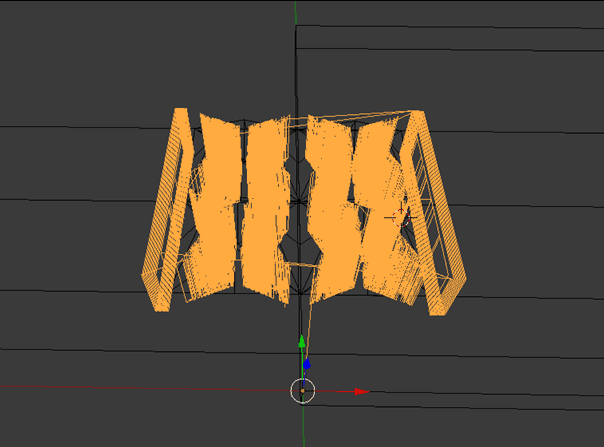
-
Неправильное указание параметров рабочего инструмента: